もっと簡単にアドセンス広告やアフィリエイト広告を貼り付けることができたら…。
という事で本日ご紹介するのはアドセンス広告やアフィリエイト広告を好きな位置に手軽に貼り付けることができるプラグイン、Advanced Adsです。
最初の設定が少し複雑ですが、この記事で詳しく解説してありますので、それを参考にしながら設定される事をオススメ致します!
「Advanced Ads」の特徴
- Google Adsenseに比べて日本語が多く理解しやすい
- アドセンス広告の表示・非表示を選択できる
- 細かい設定を一括で設定できる
- アドセンス広告を自由に配置出来る
- Amazon・楽天・アフィリエイト広告も自由に配置
- アドセンス広告の表示エラーチェック機能あり

その他、使い慣れるに従ってAdvanced Adsというプラグインがいかに優れているかが実感出来るはずです!
「Advanced Ads」をインストールする
それではさっそく、ワードプレスにAdvanced Adsをインストールして行きましょう!
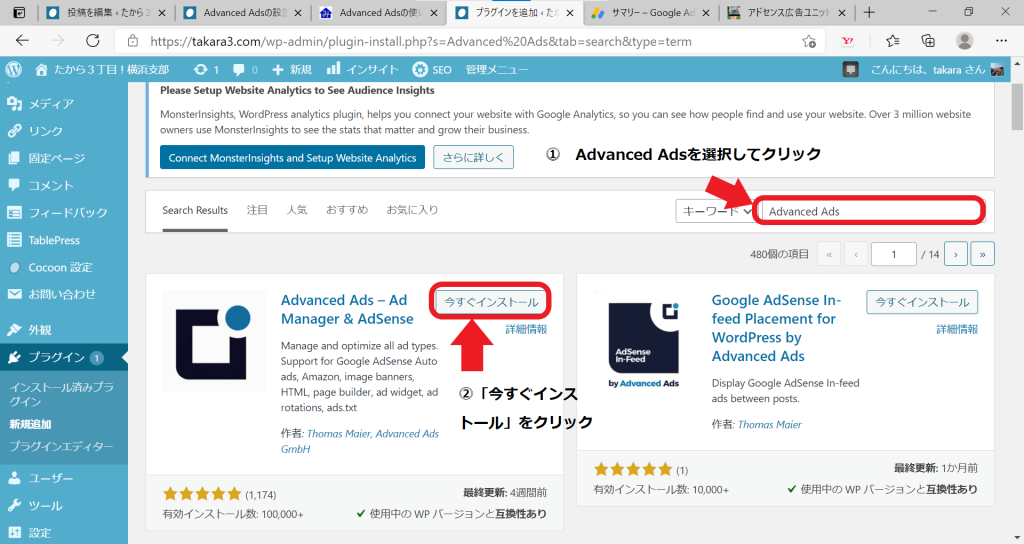
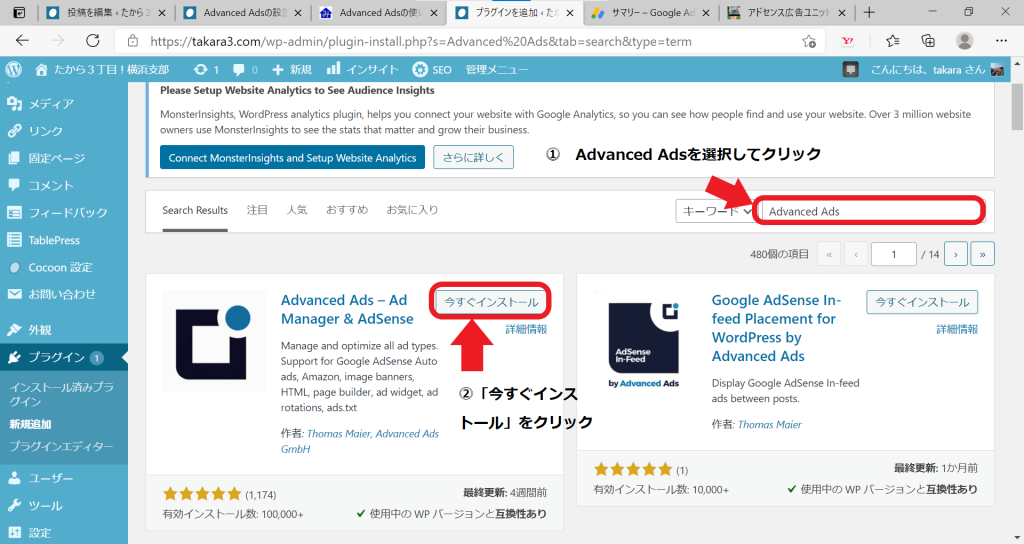


【今すぐインストール】から【Activate】に変わったら【Activate】(有効化)をクリックします。
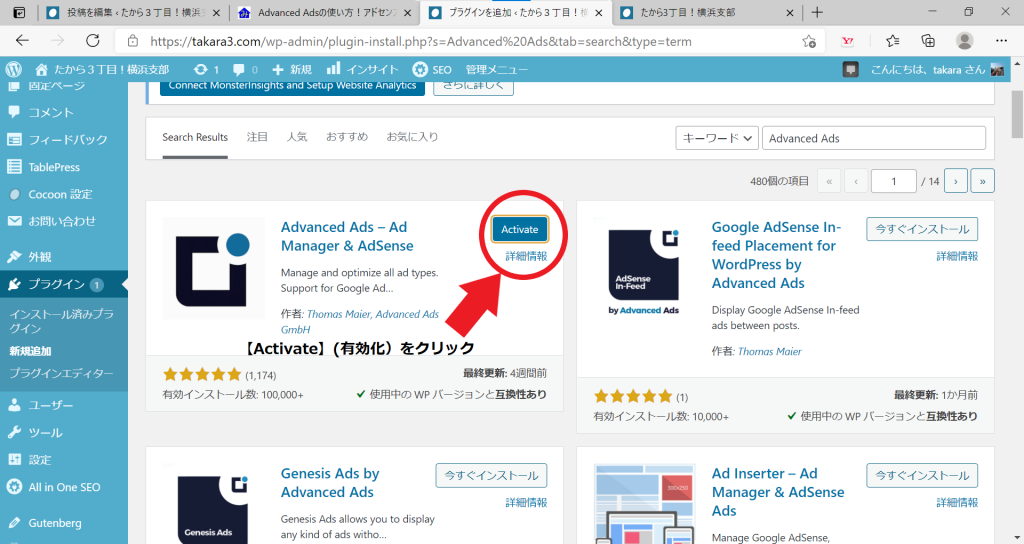
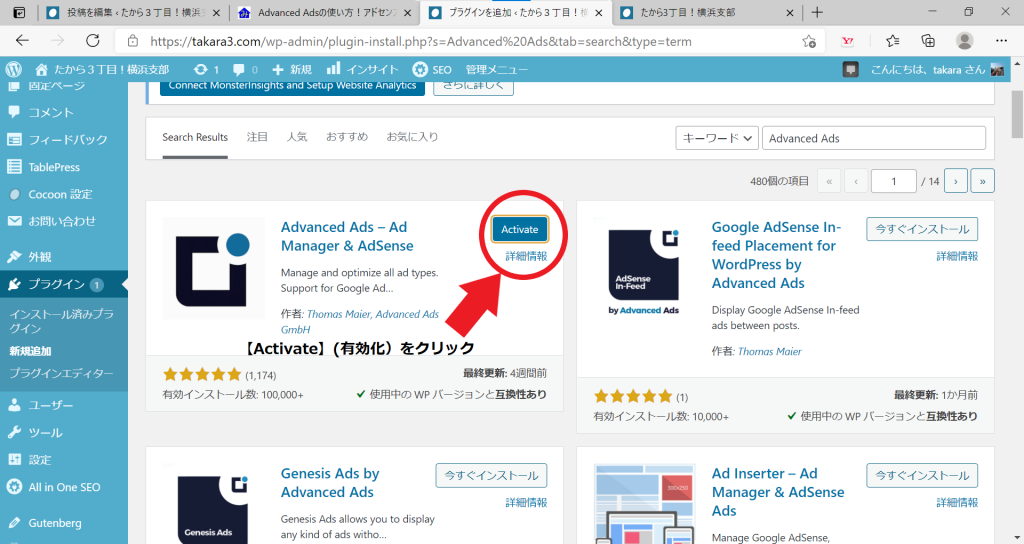


![]()
![]()
![]()
![]()
これでワードプレスのプラグインにAdvanced Adsが搭載されました!
次にAdvanced AdsとGoogleアドセンスの紐づけをしていきます。
「Advanced Ads」の「設定」から必要事項の設定
ここでは「Advanced Ads」の一般タグとAdsenseタグでの作業になります。
一般タグから
広告を掲載する必要のないページは必ず無効にしておくのが無難です
- 「404エラーのページ上で広告を無効にします。」
- 「非特異的なページの広告を無効にします。」にはチェックを入れておきましょう。












Adsenseタグから
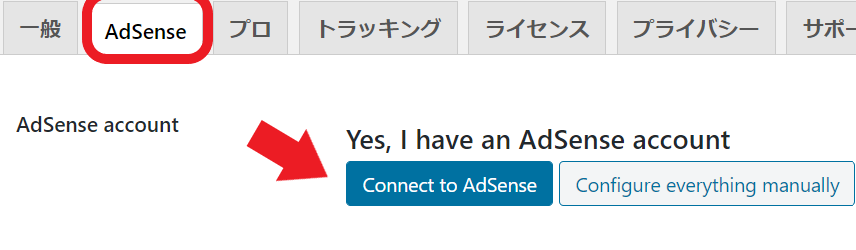
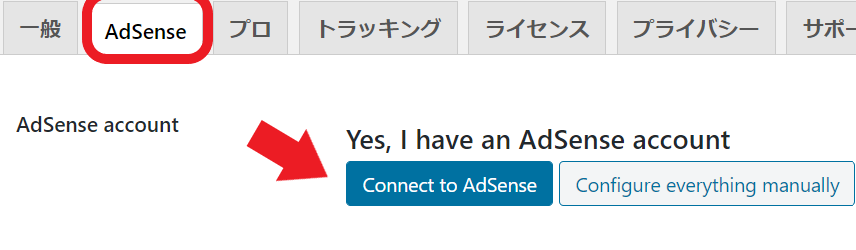


以前はコピペ等で貼付していましたが、【Connect to AdSense】をクリックするとアドセンスIDが共有され、貼付出来ますので、【Connect to AdSense】⇒クリック⇒許可⇒許可で貼付されます。
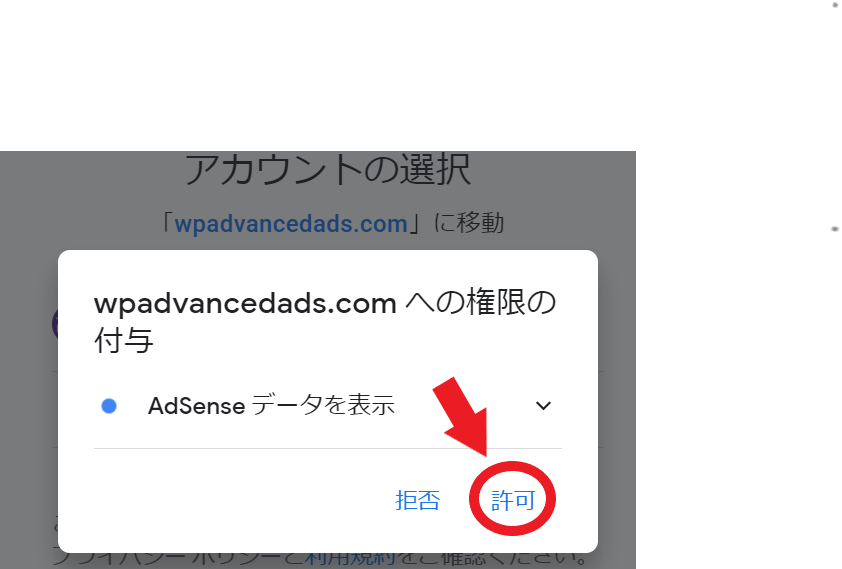
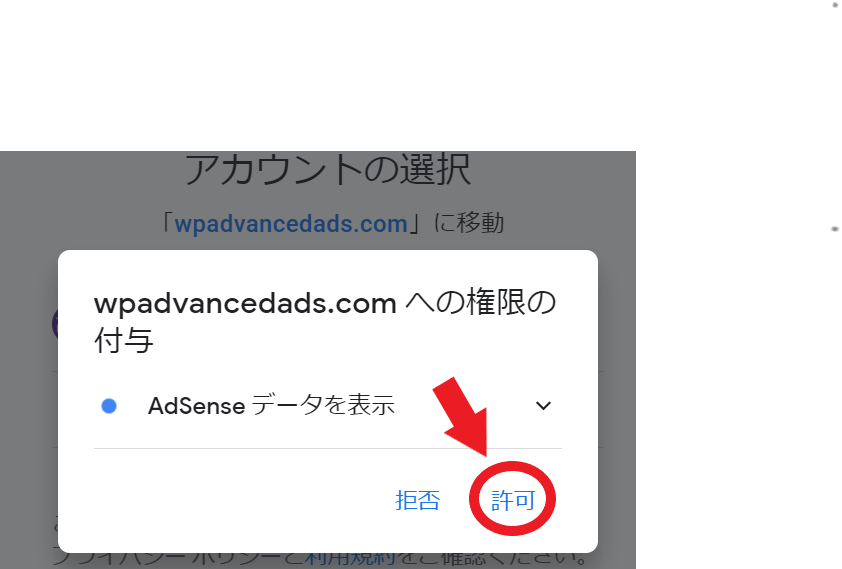


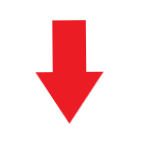
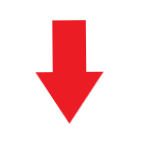


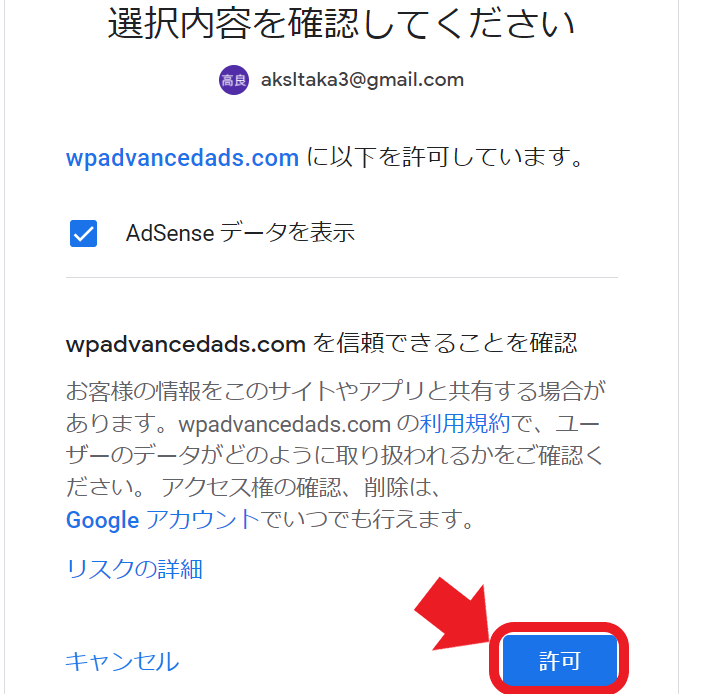
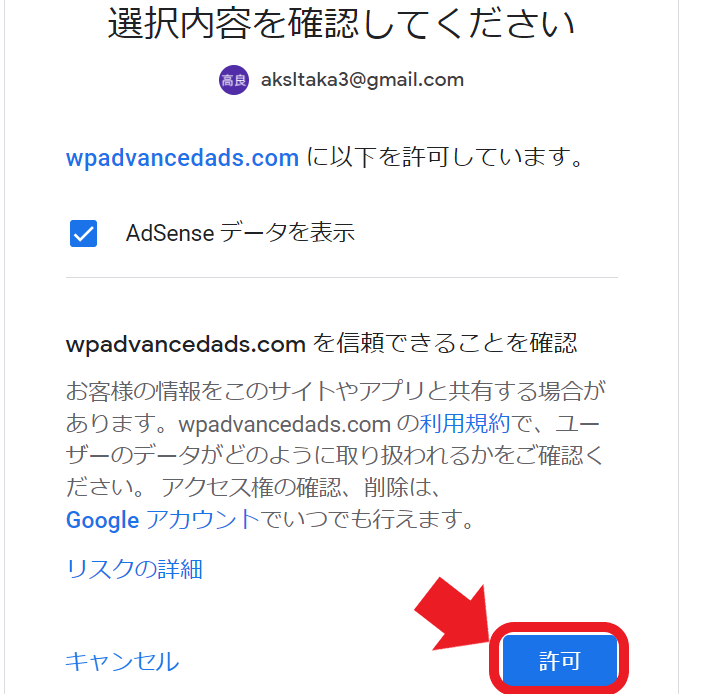


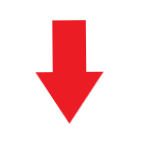
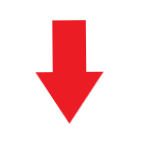


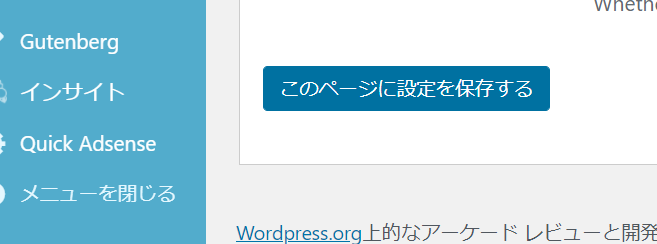
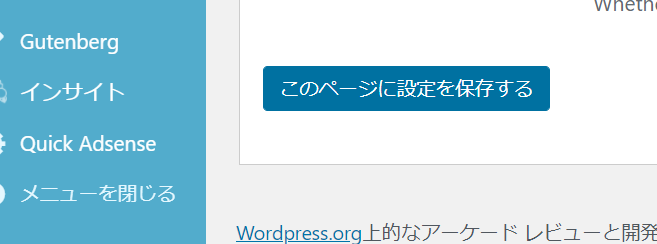


「Advanced Ads」の「広告」から必要事項の設定




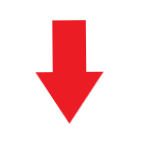
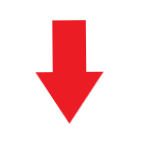


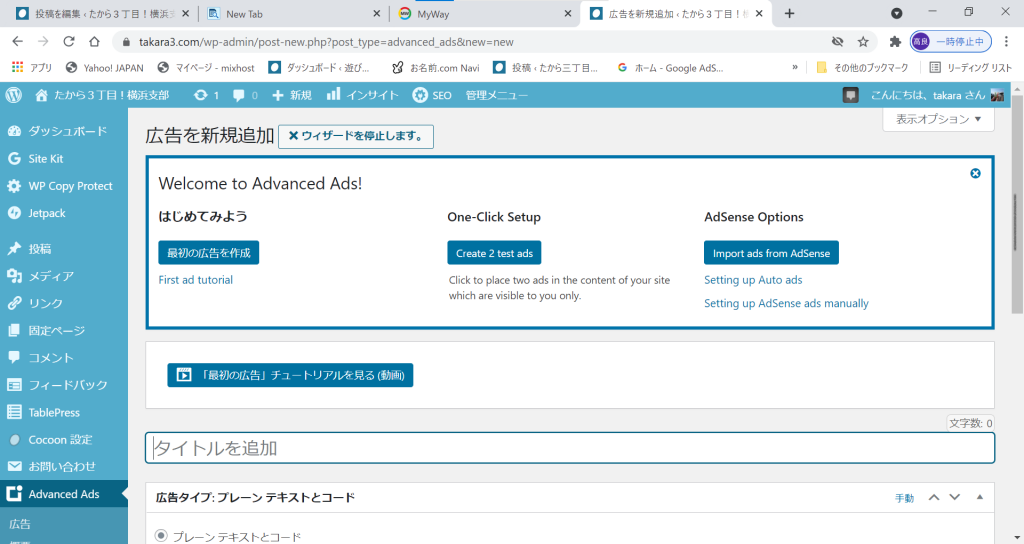
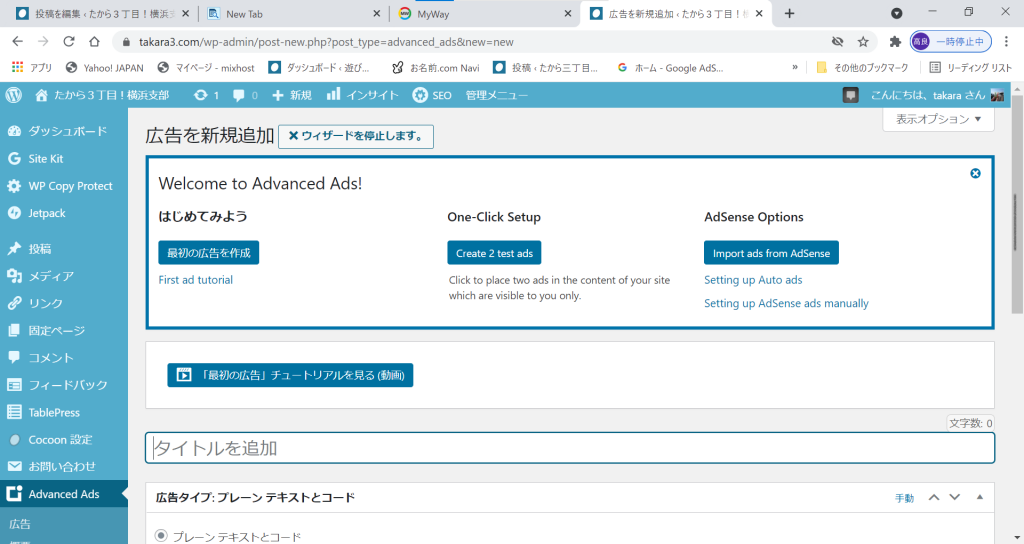


| 新規追加の種類 | どんな設定か? |
|---|---|
タイトル | タイトル名 |
広告タイプ | 広告の種類 |
広告パラメーター | 広告コードや広告サイズ |
レイアウト/出力 | レイアウトや余白 |
表示条件 | 表示する条件 |
訪問者条件 | 訪問者の条件 |
タイトルと広告タイプ




| 広告の位置 | デバイス |
|---|---|
記事タイトル下 ( PC)
| パソコン |
記事タイトル下 (S) | スマホ |
最初の見出し上(PC) | パソコン |
最初の見出し上 (S) | スマホ |
記事下(PC) | パソコン |
記事下 (S) | スマホ |
広告パラメーター
次に広告パラメーターで、広告コードや広告サイズなどを設定します。
,
最初に【広告パラメーター】にコードを貼り付けますが、コードの前に『スポンサーリンク』といれておきましょう。
<center>スポンサーリンク<br></center>と入力します。
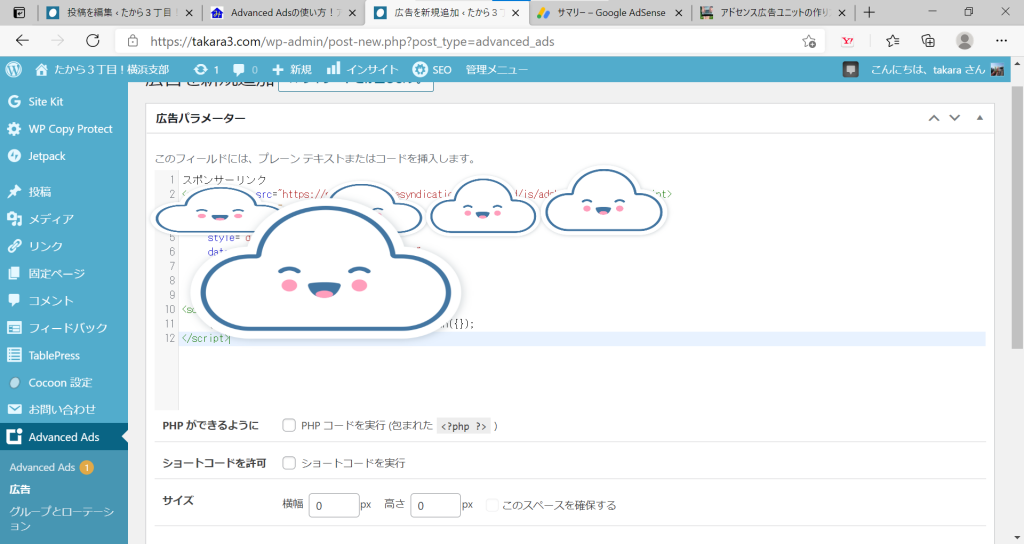
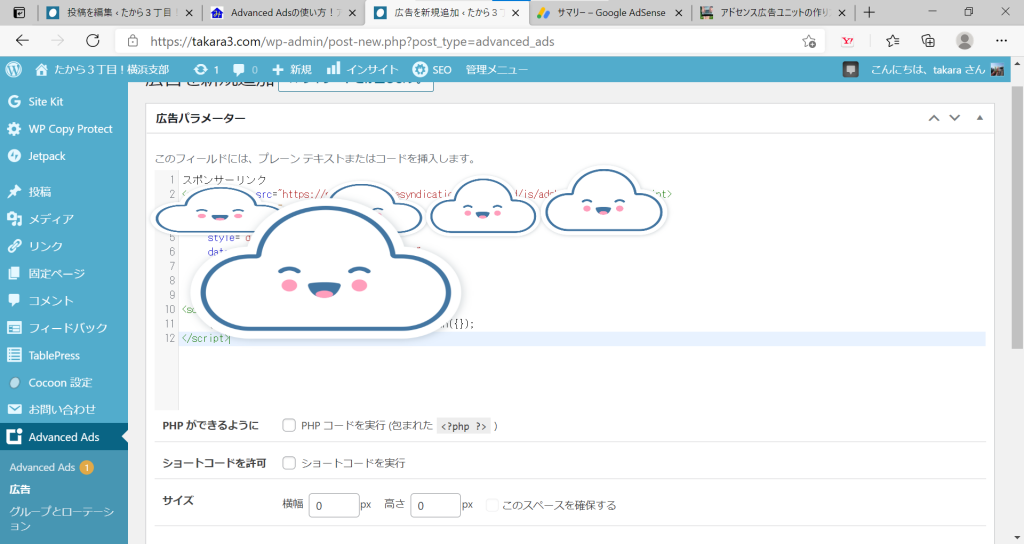


「一部のページで広告を非表示にする」をクリック
レイアウト/出力
レイアウト/出力は、広告の配置などを設定する項目です。レイアウト/出力の部分の配置については、真ん中のものを選んで下さい。
因みにレスポンシブ広告の場合は自動的に最適化されるので必要ありません。




表示条件
ここでは、表示条件の部分の新しい条件の部分をクリック→投稿タイプを選んで追加をクリックします。




続いて「投稿」をクリック。




訪問者条件の設定方法
訪問者条件の「新しい条件」をクリックし「デバイス」→「追加」の順にクリックします。




次に「デバイス」には
- スマホで表示したい場合→モバイル(タブレットも含む)
- PCで表示したい場合(デスクトップ)
を選択してください。
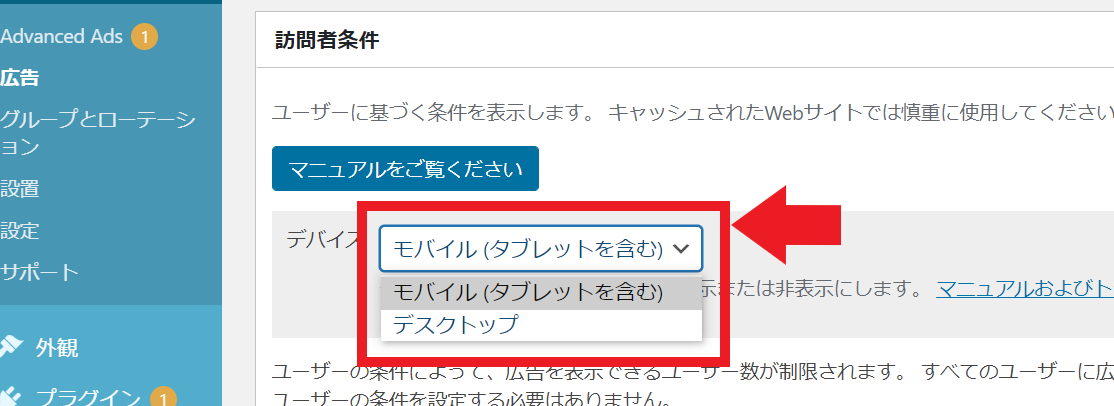
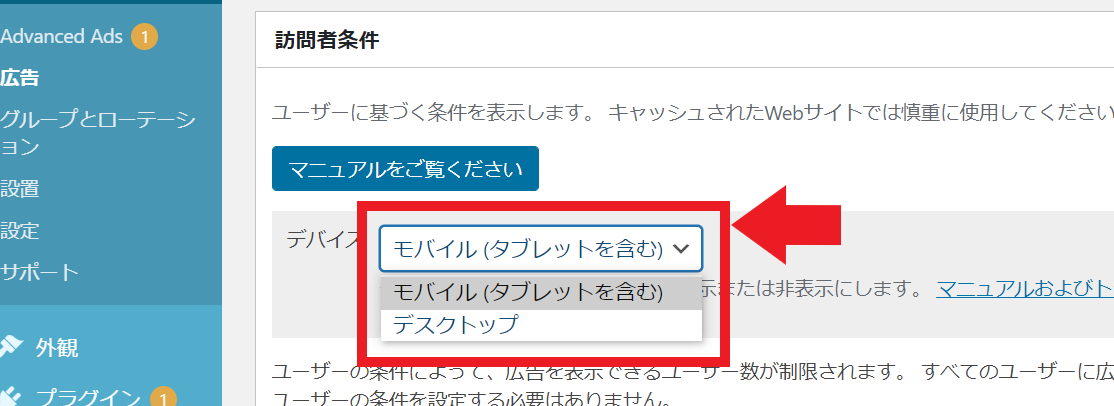


設定が終わったら、画面の右上にある「公開」ボタンを押して保存します。




次に下のような画面が現れるので,記事上・記事中の場合はいずれも、この『コンテンツ』(中央が青いもの)を選びます。
※(記事下の場合だけ、『コンテンツの後』を選びます)




「どの段落の後?」では、後ほど編集しますのでここではそのまま「OK」をクリック。




ここで確認! 覚えていますか下記の表
今までの(タイトルと広告タイトル→広告パラメーター→レイアウト/出力→表示条件→訪問者条件)の5つの作業は、下記の記事タイトル下 ( PC)だけの作業であったので、同様の作業、記事タイトル下(S)・最初の見出し上(PC)・最初の見出し上 (S)・記事下(PC)・記事下 (S)についても行って行きます。
| 広告の位置 | デバイス |
|---|---|
記事タイトル下 ( PC) (タイトルと広告タイトル→広告パラメーター→レイアウト/出力→表示条件→訪問者条件)作業完了! | パソコン |
記事タイトル下 (S)要作業 | スマホ |
最初の見出し上(PC)要作業 | パソコン |
最初の見出し上 (S)要作業 | スマホ |
記事下(PC) 要作業 | パソコン |
記事下 (S) 要作業 | スマホ |
「Advanced Ads」の「設置」から必要事項の設定
記事タイトル下 ( PC)~記事下 (S)まで、6つの作業は終わりましたか?
Advanced Adsの[広告」から確認してみると下記の様に作業が完了していますがあと一工程「設置」を行なって行きます。
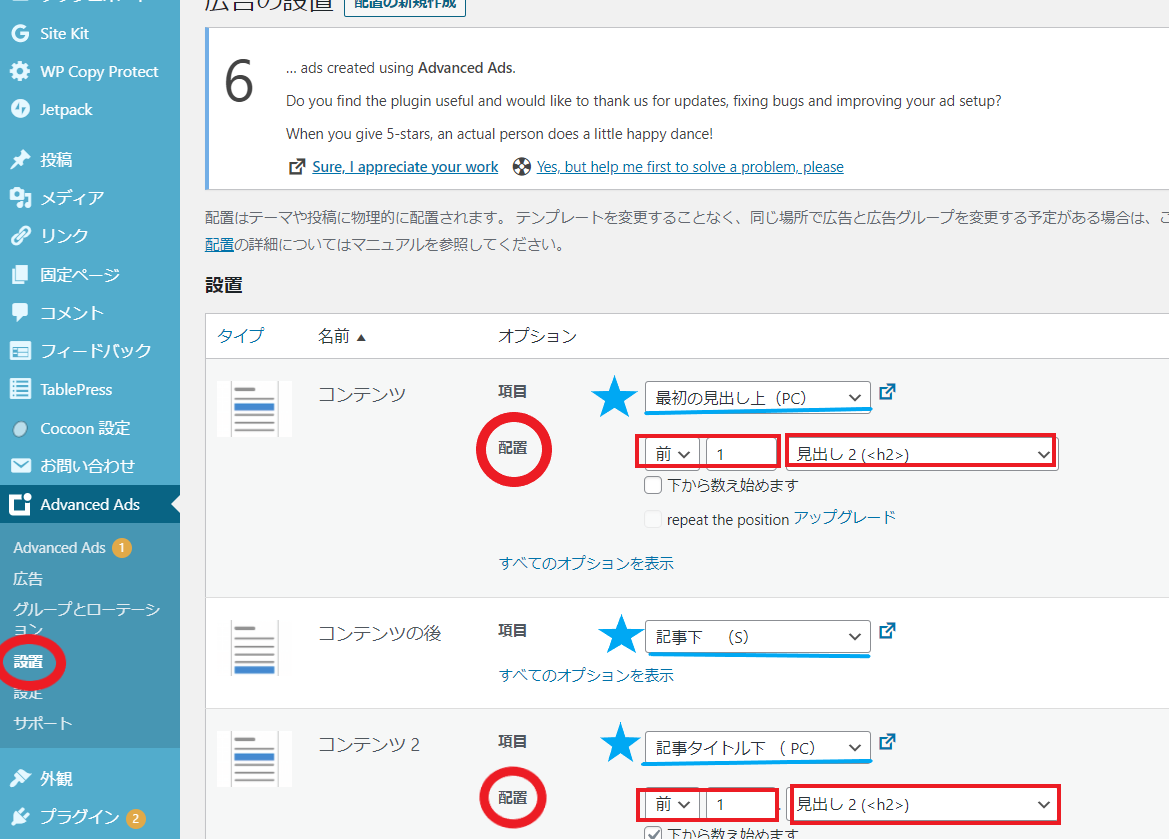
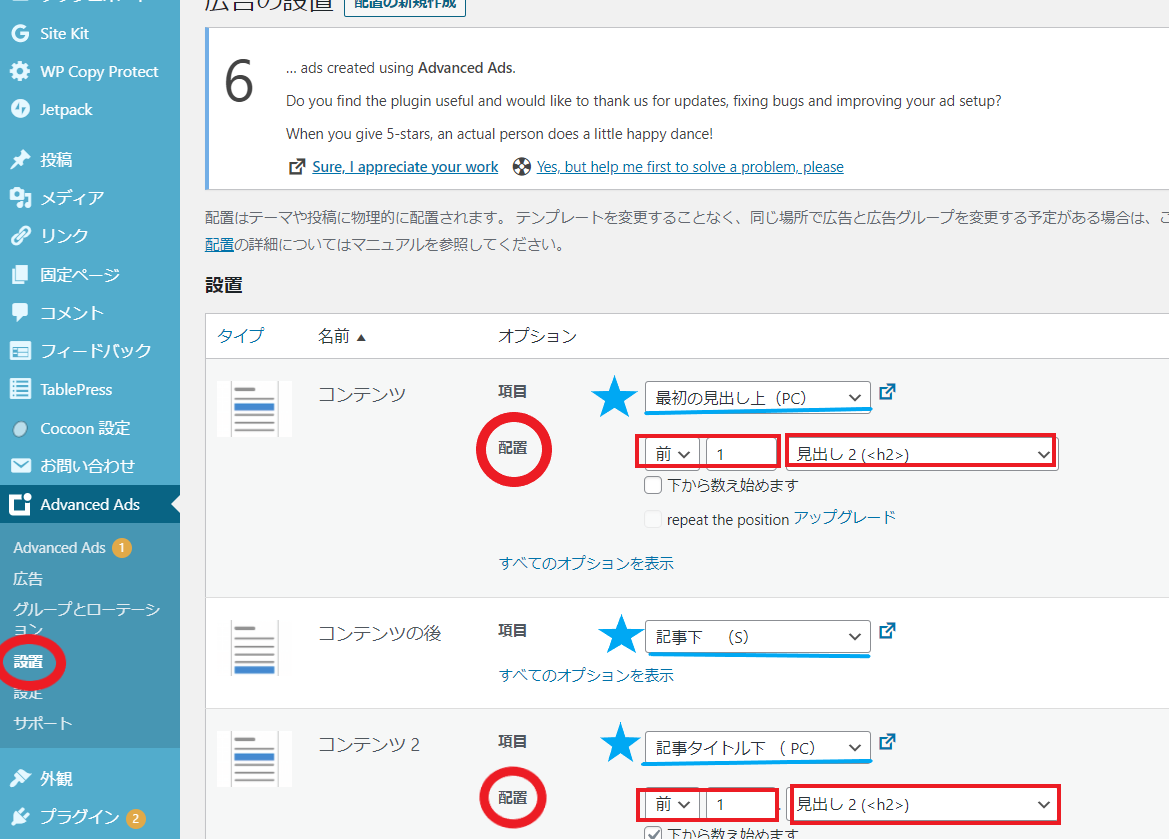


- 「最初の見出し上」は、「見出し2(<h2>)」で「前 1」
- 「記事タイトル下」は、「下から 前 1」
- 「記事下」は指定なし
※すべてのオプションは全て「中央」に設置します。
広告が表示されない場合の対処法は?
Advanced Adsで広告を設定後、表示されない場合は、以下の点を確認してみてください。
- 広告コードがアクティブになっていない
- 広告タイプが「アドセンス広告」になっている
- 表示条件に一致していないページになっている
- 広告が「下書き状態」になっている
- 広告コードの記述が間違っている
- 訪問者条件に一致していないページになっている
※ 原因が特定できない場合は削除して最初からやり直した方が早いかも!
おわりに
Advanced Adsを使えばアドセンス広告をはじめとして、アフィリエイト広告なども好きな箇所に設置できる等選択肢が増え。サイト運営には欠かせないツールです。
この記事で、貴方のサイトでのAdvanced Ads設定のお役に立てたとしたならば、この上もない喜びです。










